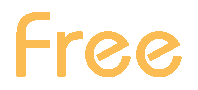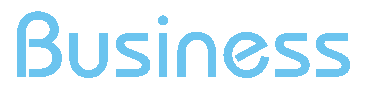Not Provided Keywords (Beta)
The Not-provided report is a valid tool for get an estimate of the keywords used by users to reach your site, but not provided to any analytics software by the search engine. Some search engines (including Google and Yahoo) provide only some keywords used by visitors to reach the searched website while, in most cases, they do not release to the browser of the information about the keywords, that results Not-provided.
The technology developed by ShinyStat™ allow to calculate the probabilities about the possible Not-provided keywords combining the consolidated experience in the traffic data measurement with an analytic approach able to fulfill a deep analysis about the structure that characterises the pages of the site.
So the report Referrers > Not-provided keywords shows an estimate of the keywords that the users could have searched to reach the site in the selected period, but which are not been provided by the search engine.
In the first table are reported the total number of the Not-provided keywords listed for the period displayed and the value of the estimated average position (the average position is available only in ShinyStat ™ Business version).
Filters
- Calendar: it allows you to select the time interval for which you want to analyse the traffic data. For more info, click here.
- Search Engine: with the drop-down menu you can filter the data depending on the source search engine.
- Search: it allows you to focus the analysis about the keywords that contain the entered text.
- Display keywords made of: with the drop-down menu you can filter the data, displaying the keywords composed by 1 word, 2 words or all words.
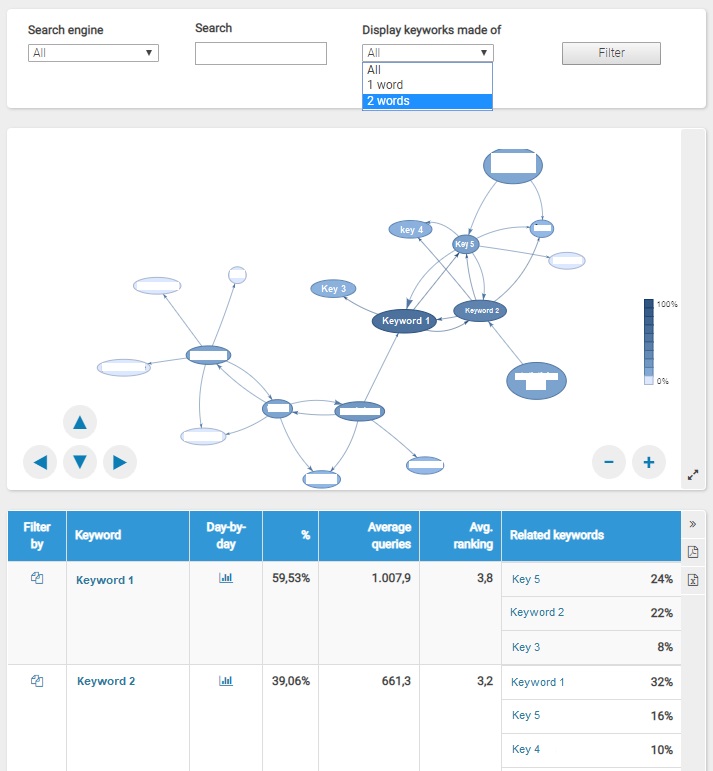
Chart
With a single view the graph shows a summary of the keywords searched with higher probability and their connections with associated keywords, namely with the keywords most likely to have been researched together with the main keyword under consideration.
The size and intensity of the color that characterise the individual elements (ovals) are directly proportional to the probability with which the single keyword has been researched.
Larger and greater intensity of blue indicate a higher probability that the referenced keyword was searched.
The scale shown in the lower right shows the percentages corresponding to the intensity of the represented color.
The arrows indicate instead the associations between the various keywords; in particular, an arrow with larger dimensions indicates a higher probability that the associated keywords have been searched together.
The chart can be dragged simply by pointing the mouse to the point of interest and moving it to your preference; it can also be enlarged or reduced as needed, using the mouse wheel or by clicking respectively on the keys and CTRL + and CTRL -.
Similarly, the green buttons positioned at the bottom (left and right) allow to focus the portion of the graph that has an interest to analyze.
They are useful mainly to focus on the details when you examine complex situations, in which keywords could be searched with several others.
Table
In the table Not-provided keywords is possible to visualise the following data:
- Filter by: It allows to open a report that shows the data about the keywords including the corresponding keyword.
- Keyword: It shows the keyword (composed of one or more words) which may have been searched to reach the site.
- Day-by-day: Clicking on the "Day-by-day" icon in correspondence of a keyword, you can open the report that shows the trend of the possibility of the corresponding keyword has been sought and, in the version ShinyStat™ Business, the average position on the search engine.
- %: It indicates the volume of that keyword (composed of one or more words) within a not provided query, compared to the totality of visits made with keywords not provided.
- Average queries: It indicates the average of the estimated requests for the keyword under consideration in the selected period. It is the product of the probability and the total number of searches.
- Average ranking: It indicates the estimated average position that the keyword taken into consideration has in the results of the search engine (data is only available in ShinyStat™ Business).
- Related keywords: The report shows the keywords probably associated with the keyword under consideration, ie those words that may have been searched with the primary key.
The list "Related keywords" is limited to the first 5 keys, ie the 5 keys that are most likely searched in combination with the key in examination.
The percentage represents the probability that this happened. The probability that the couple of keys (under examination keyword + associated keyword ) has been searched is the result of the product of the two probabilities.
In this report, the list "Related keywords" shows only the keys associated with percentage higher or equal to 5.
By clicking on the word in the "Key" column the detail shows the 20 keywords probably associated with the keyword under consideration with percentage higher or equal to 1.
When the associated keyword is underlined, by clicking, the detailed report shows data on couple (primary key + associated keyword).
The detail report shows the 20 keywords probably associated to the couple under consideration with percentage higher or equal to 1.
When the associated keyword is not underlined it means that there are no data for the couple of keywords under consideration (primary key + associated keyword).
The percentage indicated for each keyword and each associated keyword refers to the word considered individually.
Since the keywords may be searched even within multiple-word sentences, the sum of probabilities can be greater than 100%.
Data are processed subsequently at the time of detection with a latency that can vary from 12 to 48 hours depending on the number of visits recorded.
The report is available only in Beta version.
For any reports or suggestions, please contact the ShinyStat™ Support Center.
This report is also available in the Free version with some limitations.
In the Free and Demo versions, it is available as an "Optional Feature"; so it can be activated or deactivated through the configuration panel of your account ShinyStat™.