Note:
- Our connector hasn’t been verified yet by Google, but you can use it safely.
When you want to use data collected ShinyStat and mix it with other data in Looker Studio (Google Data Studio), you need to integrate one product with another. The integration uses a community connector for Looker Studio and is easy to set up. After the integration is complete, you can comfortably build reports and dashboards in Looker Studio.
To integrate with Looker Studio, follow these steps:
Note:
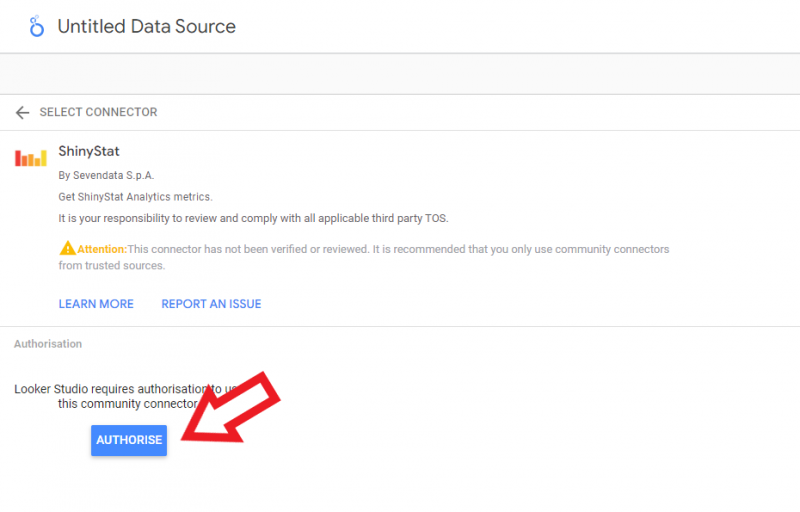
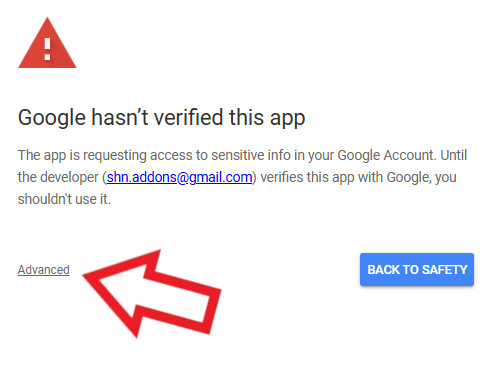
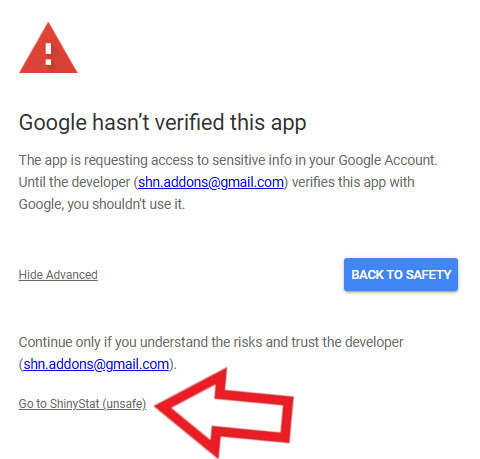
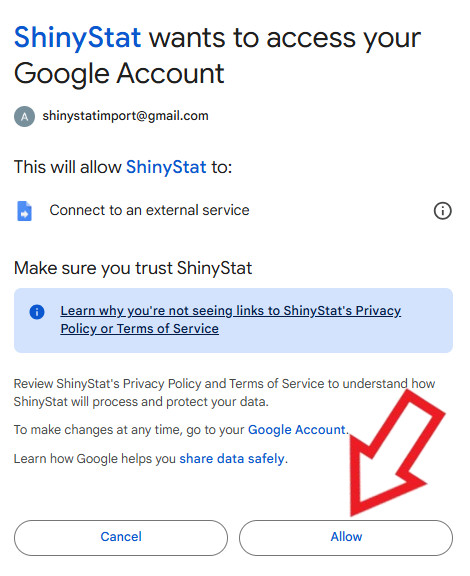
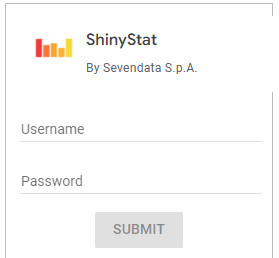
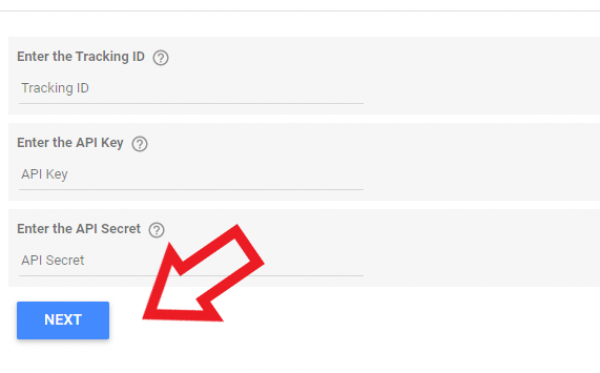
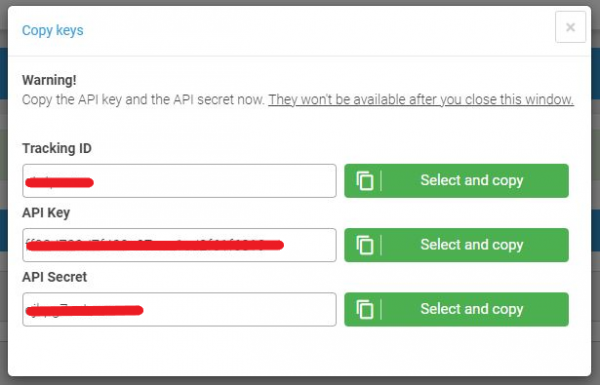
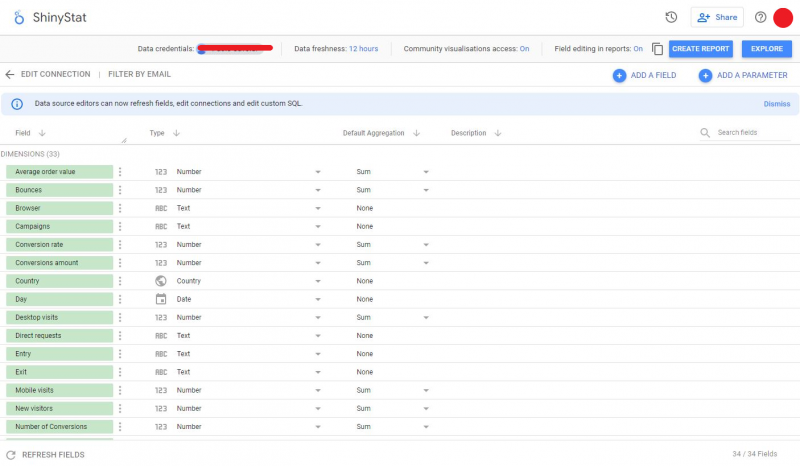
Note: If you see data differences between ShinyStat and Looker Studio, it may be because you used some transformations in Looker Studio. These transformations may aggregate data differently than ShinyStat, hence the differences.
Tip: You can create your own calculated fields and calculated parameters in Looker Studio. You can also turn on or off community visualizations.