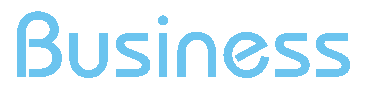External links
This report shows the number of times your visitors clicked on a particular link on your site.
The first table shows the number of links clicked during the selected time period (listed below) and the number of total clicks.
Filters
- Calendar: it allows you to select the time interval for which you want to analyse the traffic data. For more info, click here.
- Order by: this feature allows you to sort the data in the underneath table by the selected option.
- Search: you can quickly find the desired link (if you have selected “External links” option) or exit page (if you have selected “Exit pages” option) or both (if you have selected “All” option) by entering its name or part of it in the available field.
- Show: this feature allows you to view "Exit Pages" or "External Links" or “All”.

Trend Chart
This chart allows you to compare the trend of the most clicked external links (or exit pages).
On the horizontal axis, the chart shows the days or the months of the represented period and, on the vertical axis, the number of clicks for the first four external links (or exit pages) in the same interval.
For periods that include at least 8 days, by clicking on the "Show/hide mobile average" icon, you can respectively show or hide the mobile average, displayed with a dotted line.
Table
The table shows different values depending on the metric selected through the "View" filter.
External links
Each line of the table provides the following information:
- Details: by clicking on the “Details” icon
 , you can associate each external link to the exit pages where the visitors clicked on the link under examination
, you can associate each external link to the exit pages where the visitors clicked on the link under examination - External link: the name chosen during the setting of the external link under examination
- Day-by-day: clicking on the "Day-by-day" icon
 for each external link, you can access the report that shows the trend of clicks in the selected time period
for each external link, you can access the report that shows the trend of clicks in the selected time period - Clicks: the corresponding number of clicks
- Exit pages: the number of Exit pages in which the visitors clicked on the specific link
Exit Pages
Each line of the table provides the following information:
- Details: by clicking on the “Details” icon
 , you can associate each exit page to the external links clicked in the page under examination
, you can associate each exit page to the external links clicked in the page under examination - Exit page: the url (or the name assigned using the PAG= parameter) of the exit page
- Day-by-day: clicking on the "Day-by-day" icon
 for each exit page, you can access the report that shows the trend of clicks in the selected time period
for each exit page, you can access the report that shows the trend of clicks in the selected time period - Clicks: the corresponding number of clicks
- External links: the number of external links clicked in the page under examination
All
Each line of the table provides the following information:
- Details: by clicking on the “Details” icon
 for each exit page, you can associate the single exit page to all the external links clicked in the page under examination
for each exit page, you can associate the single exit page to all the external links clicked in the page under examination - Exit page: the url (or the name assigned using the PAG= parameter) of the exit page
- Details: by clicking on the “Details” icon
 for each external link, you can associate the single external link to all the exit pages where the visitors clicked on the link under examination
for each external link, you can associate the single external link to all the exit pages where the visitors clicked on the link under examination - External link: the name of the external link under examination
- Day-by-day: clicking on the "Day-by-day" icon
 for each line, you can access the report that shows the trend of clicks on the specific link in the exit page under examination in the selected time period
for each line, you can access the report that shows the trend of clicks on the specific link in the exit page under examination in the selected time period - Clicks: the number of clicks on the specific link in the page under examination
Total
After searching, the last row of the list shows the total listed values.
It's important to remember that this datum represents the sum of the values of all the pages and not of the single page displayed.
Attention!
To measure the external links, it is necessary to configure each of them, following the steps at this page: Advanced Setting > How to set up External Links.